| データ登録をする① | |
| 教職員基礎データを例に挙げ説明します。 初期画面のaの【教職員基礎データ】をクリックしてください。 |
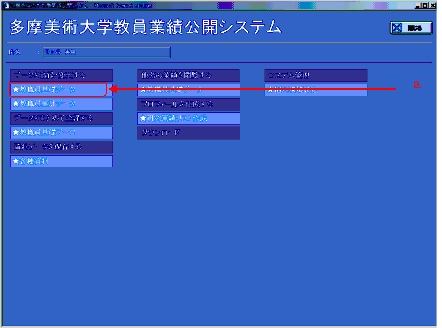 ログイン後初期画面 |
|
データ個別登録初期画面が開きます。aの左メニューにはbのカテゴリが表示されます。bのカテゴリをクリックしてください。 |
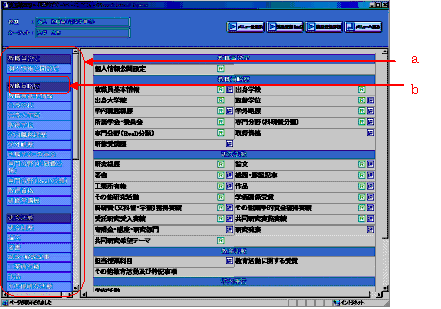 教職員基礎データ初期画面 |
| カテゴリを閉じることができます。もう一度、カテゴリをクリックするとカテゴリが開きます。 | 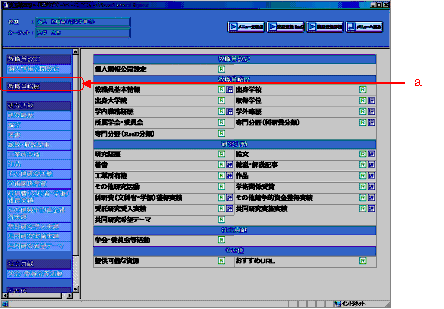 教職員略歴のカテゴリを閉じた状態 |
| データ登録をする②:一覧がない画面の場合 | |
|
教職員基本情報を例に挙げ説明します。 eの【選択】ボタン ・・・ ボタン操作を参照ください。 fの【特殊】ボタン ・・・ ボタン操作を参照ください。 gの【参照】ボタン ・・・ ボタン操作を参照ください。 |
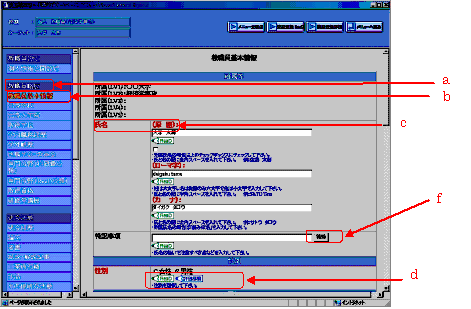 |
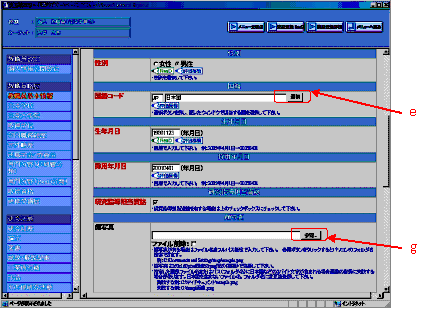 教職員基本情報登録画面 |
|
| 情報を入力しaの【変更】ボタンをクリックしてください。入力した値を初期化する場合はbの【入力やり直し】ボタンをクリックしてください。 |
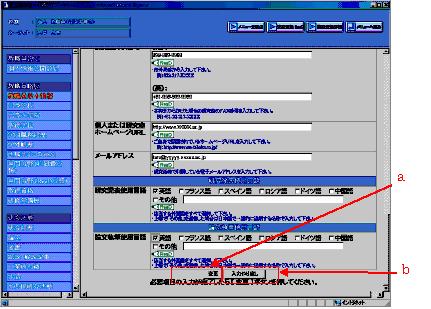 教職員基本情報登録画面 |
|
入力したデータが正しいことを確認しaの【登録】ボタンをクリックしてください。登録後、登録画面に戻ります。 |
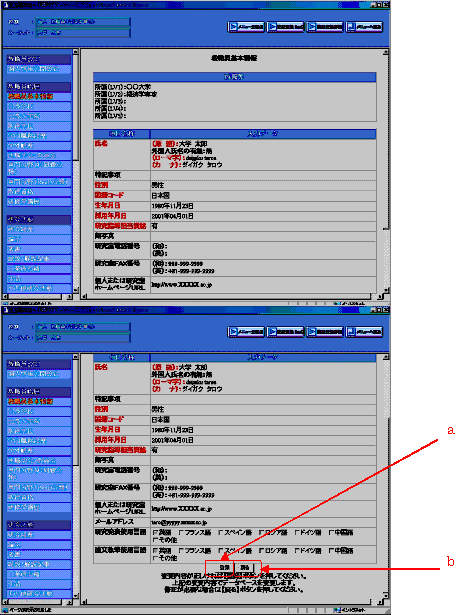 教職員基本情報確認画面 |
| データ登録をする③:一覧がある画面の場合 | |
| 新規追加 | |
|
取得学位を例に挙げ説明します。 |
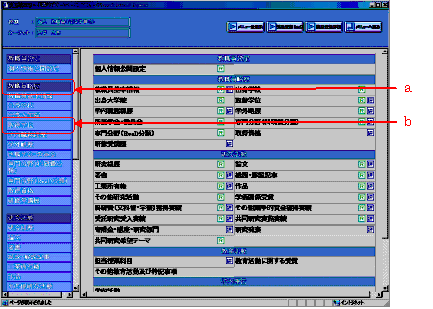 教職員略歴のカテゴリを開いた状態 |
| 一覧画面でaの【新規追加】ボタンをクリックしてください。 | 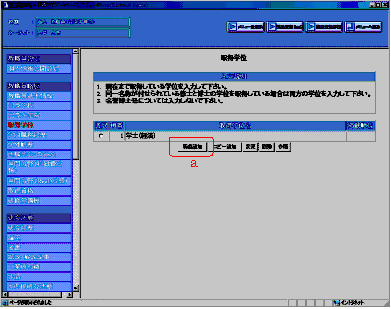 取得学位一覧画面 |
|
3)aの赤い項目名は【必須入力】です。bの【基準協会】、cの【ReaD】は、それぞれ「大学基準協会」、「ReaD」の調査項目となります。 dの【選択】ボタン ・・・ ボタン操作を参照ください。 eの【特殊】ボタン ・・・ ボタン操作を参照ください。 |
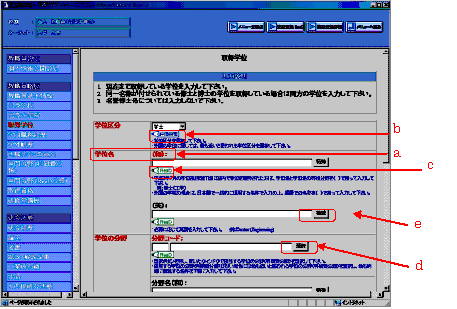 取得学位登録画面 |
|
必要な情報を入力し、aの【新規追加】ボタンをクリックしてください。 一覧画面に戻る場合はbの【一覧に戻る】ボタンをクリックしてください。 入力したデータを初期化する場合はcの【入力やり直し】ボタンをクリックしてください。 |
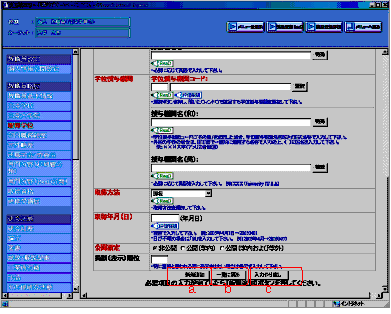 取得学位登録画面 |
|
入力に誤りがある場合は、aのメッセージが表示されエラーの項目が赤くなります。 |
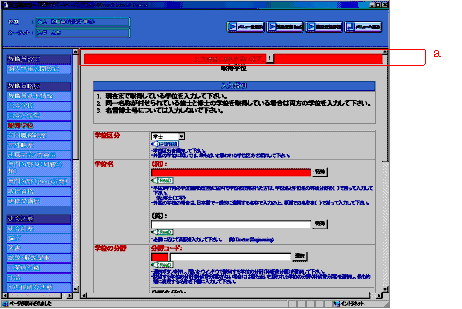 取得学位エラー画面 |
|
aの【!】ボタンをクリックするとエラーの詳細が表示されます。 |
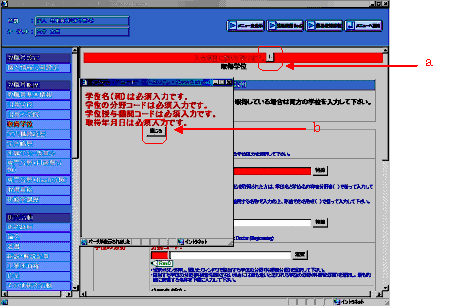 取得学位エラー詳細画面 |
|
データが正しく入力されているのを確認しaの【登録】ボタンをクリックしてください。登録後、一覧画面に戻ります。 登録内容を修正したい場合はbの【戻る】ボタンをクリックして登録画面に戻ってください。 |
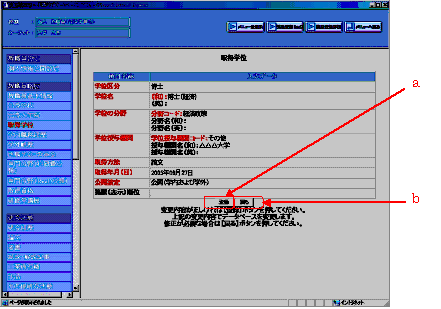 取得学位確認画面 |
| コピー追加 | |
|
取得学位を例に挙げ説明します。 |
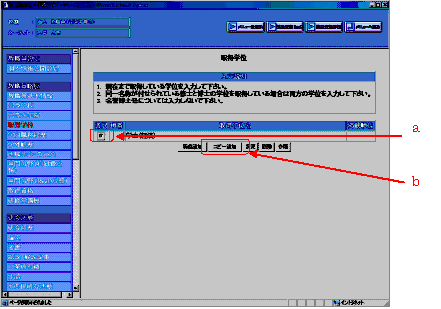 取得学位一覧画面 |
|
必要な情報を入力しaの【コピー追加】ボタンをクリックしてください。 一覧画面に戻る場合はbの【一覧に戻る】ボタンをクリックしてください。 入力したデータを初期化する場合はcの【入力やり直し】ボタンをクリックしてください。 |
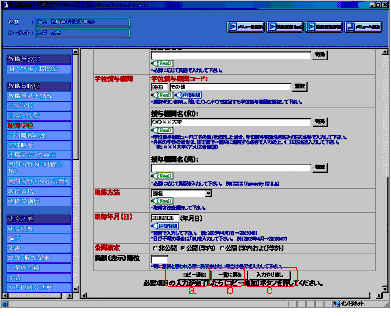 取得学位登録画面 |
|
データが正しく入力されているのを確認しaの【登録】ボタンをクリックしてください。登録後、一覧画面に戻ります。 登録内容を修正したい場合はbの【戻る】ボタンをクリックして登録画面に戻ってください。 |
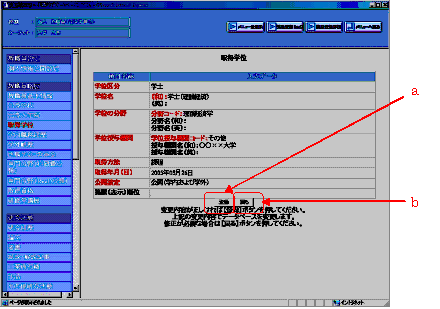 取得学位確認画面 |
| エラーメッセージが表示された場合は「新規追加」を参照ください。 | |
| 変更 | |
|
取得学位を例に挙げ説明します。 |
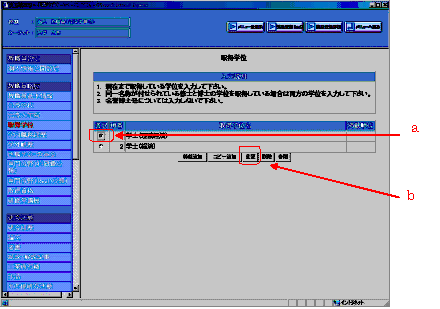 取得学位一覧画面 |
|
必要な情報を入力しaの【変更】ボタンをクリックしてください。 一覧画面に戻る場合はbの【一覧に戻る】ボタンをクリックしてください。 入力したデータを初期化する場合はcの【入力やり直し】ボタンをクリックしてください。 |
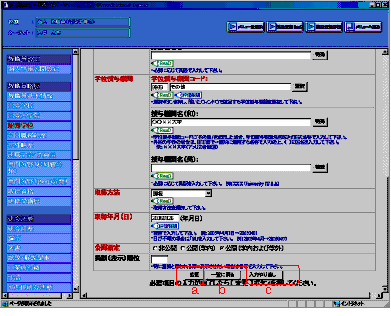 取得学位登録画面 |
|
データが正しく入力されているのを確認しaの【登録】ボタンをクリックしてください。登録後、一覧画面に戻ります。 登録内容を修正したい場合はbの【戻る】ボタンをクリックして登録画面に戻ってください。 |
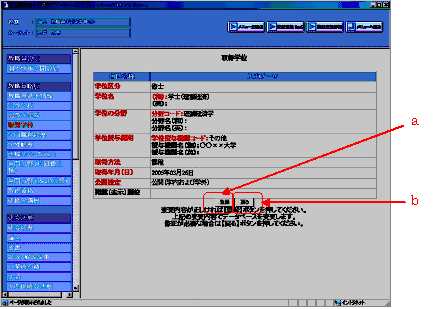 取得学位確認画面 |
| エラーメッセージが表示された場合は「新規追加」を参照ください。 | |
| 削除 | |
|
取得学位を例に挙げ説明します。 |
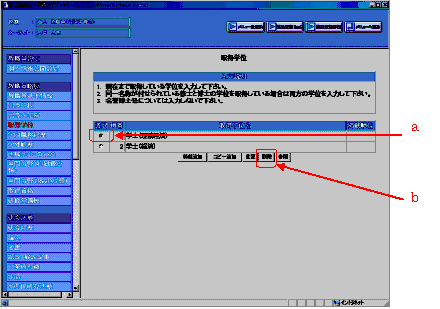 取得学位一覧画面 |
|
削除したいデータが選択されているのを確認しaの【削除】ボタンをクリックしてください。削除後、一覧画面に戻ります。 |
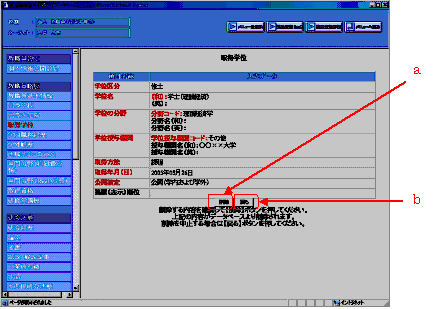 取得学位確認画面 |
| エラーメッセージが表示された場合は「新規追加」を参照ください。 | |
| 「公開・非公開」の設定 | |
|
【公開設定】をaの非公開に設定しておくと、本人以外は見ることができなくなります。bの公開(学内)に設定しておくと、学内の管理者、担当部署にのみ公表されます。cの公開(学内および学外)に設定しておくと、学外に公開されます。 |
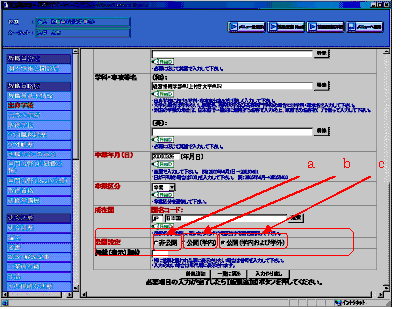 出身学校登録画面 |
| 入力したデータが正しいことを確認しaの【登録】ボタンをクリックしてください。登録後、登録画面に戻ります。入力したデータを修正したい場合はbの【戻る】ボタンをクリックして登録画面に戻ってください。 | 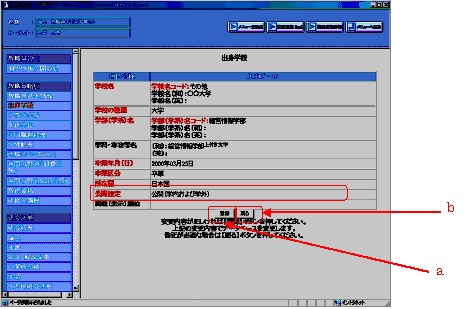 出身学校確認画面 |